How to reset Instagram search suggestions 2022
- Home /
- blog post
NB: Please Use the mobile view of our site to enjoy! We are working on the PC issue, Thank you.
Instagram has a feature that shows you content and suggestions based on your search history, so you get the most relevant results based on your preferences.
However, watching similar suggestions can become repetitive and annoying, especially when trying to adapt to changes.
Instagram assists in curating search suggestions based on your search history, accounts you follow, or posts of interest.
Most of the time, this feature appears to be quite useful because it allows you to find accounts with similar interests, and eventually the accounts you want to follow.
However, the suggestions are not always relevant when you search.
If your search suggestions keep returning inappropriate results, you can disable them.
So unless you wouldn't want that to happen, you can clear your Instagram's search history and recommendations right away.
In this tutorial, we'll show you how to do it on iOS and Android.
We've updated the steps and screenshots to reflect the most recent version of the Instagram app.
We used the Android app here, but the steps are the same for iPhone, which we will be giving you the steps to clear your history also in this post. Instagram for iPhone has some minor design differences from that of Android, but that should not be a problem if you read through our steps outline for both mobile platforms.
Let's get this party started!
Delete Suggestions from Instagram Messages
The "Suggestions for You" banner appears between two posts almost every time you scroll through your Instagram feed.
It's a horizontal list of Instagram accounts Instagram recommends you follow.
While the banner cannot be removed, you can manually remove each suggestion by tapping on the "X" in the upper-right corner of each profile box.
However, removing three recommendations from the banner causes three more to appear.
You can also tap on the "See All" tab in the banner's upper-right corner.
This will take you to a list of all the Instagram accounts that have been recommended to you.
While you can view your suggestions here, you cannot delete them.
Suggestions may appear in your direct messages as well.
However, this usually only happens to Instagram users who don't have a lot of direct messages.
As a result, simply chatting with more Instagram users is one of the simplest ways to remove suggestions from your direct messages.
However, this may not be an option for everyone, particularly private accounts with a small number of followers.
To delete the suggestions, there is a workaround.
It entails clearing your mobile device's Instagram cache.
How to Clear Instagram Search History on iPhone
All you have to do to clear the cache on Instagram is delete the app's search history. This may not, however, remove suggestions from your messages.
The only way to clear the Instagram cache from your iPhone is to uninstall and reinstall the app.
This is how it's done:
- On your home screen, press and hold the Instagram thumbnail.
- From the pop-up menu, choose "Remove App."
- Confirm your desire to delete Instagram.
- Navigate to the App Store.
- Look for Instagram.
- Install the app again.
- Log in to your account once more.
There should be no more suggestions in your Instagram direct messages.
Android Instagram Search Reset
Unlike iPhones, Android devices allow you to clear the Instagram cache without deleting the app.
Follow the steps below to learn how to do it:
- On your Android device, go to "Settings."
- Browse to the "Storage" navigation pane.
- Continue to "Other Apps."
- Locate and tap on "Instagram" in the list of apps.
- On the app details page, click "Clear Cache."
- Confirm your desire to clear the cache.
- That's pretty much it.
When you return to the app, you will notice that there are no more direct message suggestions.
How to Remove Instagram Search Suggestions
If you search for a specific Instagram account, it will not be added to the "Recent" list unless you visit their profile. There are two options for removing your search recommendations. One method requires you to go to your "Search" tab and manually remove suggestions.
On iPhone, how do you clear Instagram suggestions?
To remove your Instagram search suggestions on your iPhone, follow these steps:
- On your iPhone, launch Instagram.
- On the bottom menu, select the magnifying glass icon.
- Go to the top of the screen and select the "Search" tab.
- Each search suggestion will have an "X" next to it.
- If you want to remove all of your search suggestions at once, click the "See All" button in the upper-right corner.
- Continue by clicking "Clear All" in the upper-right corner of your screen.
- On the pop-up window, click the "Clear All" button.
You will not see any search suggestions the next time you go to the "Search" bar. There is another way to clear your Instagram search history.
To find out how to do it on an iPhone, follow the steps below:
- Start Instagram.
- In the bottom-right corner of the menu, tap on your profile picture.
- In the top-right corner, select the three horizontal lines.
- Select "Settings" from the drop-down menu.
- Navigate to the "Security" tab.
- At the bottom of the screen, click "Clear Search History."
- In the upper-right corner, select "Clear All."
- Confirm your desire to clear your search history.
You won't be able to undo clearing your entire Instagram search history. When you begin searching for different Instagram accounts and visiting their profiles, they will be added to the "Recent" list once more.
On Android, how do you clear Instagram suggestions?
If you want to delete Instagram search suggestions on your Android, follow these steps:
- Launch the Instagram app on your Android device.
- Navigate to the bottom menu and select the magnifying glass icon.
- At the top of the screen, select the "Search" tab.
- Remove each search suggestion manually by tapping the "X" next to their usernames.
- If you want to remove all of your suggestions at once, select "See All."
- Then, in the upper-right corner of your screen, click the "Clear All" button.
- Confirm that you want to delete all of your recommendations.
- That's the end of it.
If you want to go even further, you can delete your entire Instagram search history. On an Android, follow these steps:
- Launch the app.
- In the bottom-right corner of the screen, tap the person icon.
- Proceed to the three horizontal lines in the top-right corner of your profile.
- On the menu, click the "Settings" button.
- Select the "Security" option.
- Continue to the bottom of the list of options and select "Search History."
- Select "Clear All" in the upper-right corner of the screen.
- Confirm that you want to delete your search history.
No matter how many profiles you have searched for in the past, Instagram will clear your search history in no time.
Remove Unnecessary Instagram Suggestions
You may want to delete suggestions from your direct messages or search history for a variety of reasons.
Whether for privacy reasons, to remove users you won't likely follow, or to make your feed more organized, deleting suggestions is simple.
However, no matter how many recommendations you delete, Instagram will continue to suggest new ones.
Have you ever removed suggestions from your Instagram account? What option did you use to get rid of them? Please let us know what you think in the comments section below.
FAQ About Instagram
Why isn't anything loading on my Instagram?
Most apps, including Instagram, release bug fixes via app updates regularly.
Open Play Store and select My apps & games from the menu.
If there is one, install it, open Instagram, and check to see if the app is still crashing or not loading.
If updating the app fails, you should reinstall it.
On a PC, how do I refresh my Instagram feed?
Select Fit to Window from the Zoom drop-down menu.
Instagram's app now looks like the mobile version, complete with the plus sign for uploading photos and videos.
Click it to open the browser and choose what to post. Press F5 to refresh the browser screen if you don't see the plus sign.
How do I update Instagram on Windows 10?
On Windows 10, how do I update my Instagram app? Enter the Appstore, then tap the hamburger-like horizontal line in the top-right corner to choose Downloads and updates. You can now enjoy the best Instagram apps for Windows 10 with an updated app.
How do I use Instagram on my computer?
To access your Instagram account from your desktop, go to Instagram.com and log in with your username and password.
After which, to return to your profile screen, click on your profile photo.
Click the Edit Profile button to make changes to your profile.

About Admin - Admin
TarokTv, ...Reporting the obvious.
Contact
Phone number: 07062319173
Email: [email protected]
Reach out to us with any news or article.
Latest Articles

Success leaves clues, and those who seek to make a difference must study the lives of those who…
read more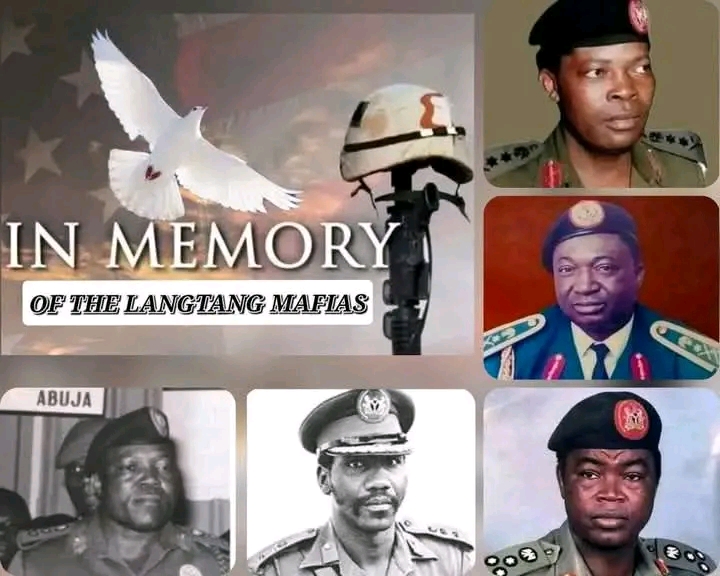
Langtang, a town in Plateau State, Nigeria, is not just another dot on the map but a significant origin for…
read more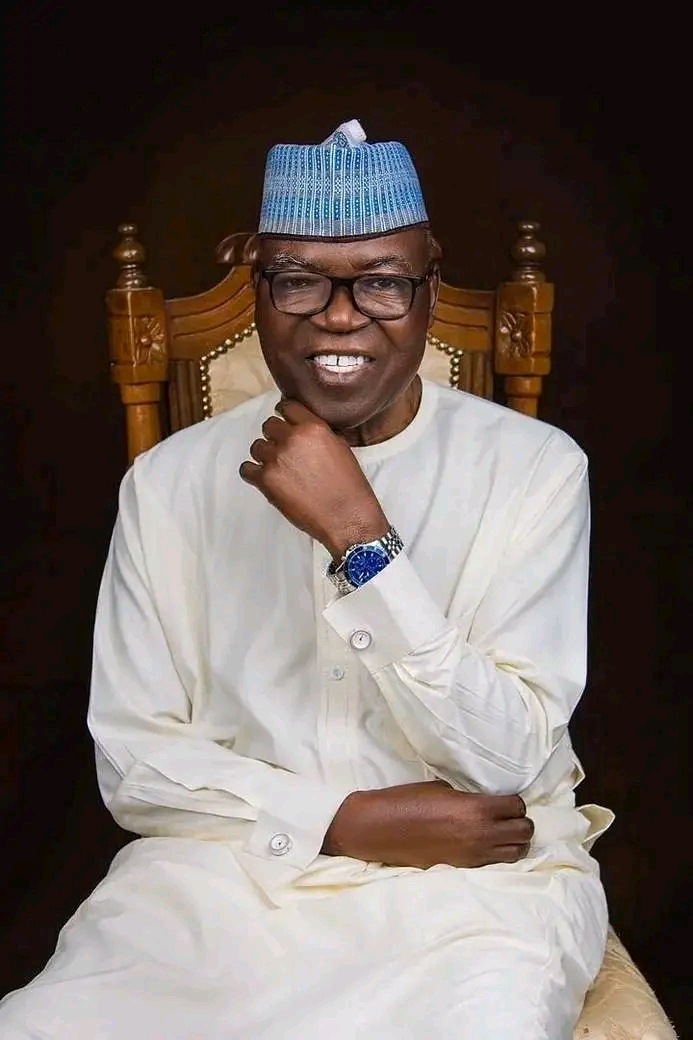
Brief Biography of Gen. (Senator) Jeremiah Timbut Useni
Early Life and Education:
Jeremiah Timbut Useni, often referred to as "Jerry Boy," was born on February 16, 1943,…
read more
The Ibiari: A Sacred Tradition in Tarok land
The Ibiari Oga Sa festival, an annual tradition in Tarokland, was celebrated today as part of the year-end observance marking…
read more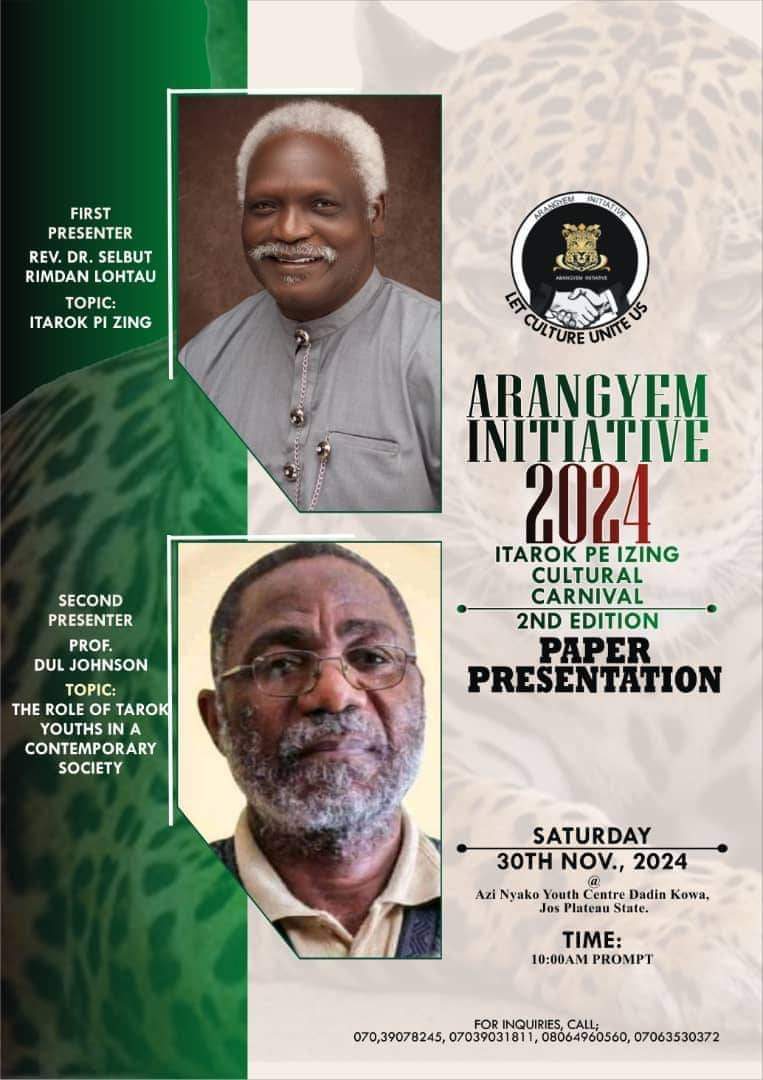
ITAROK PA IZING BY REV. DR. SELBUT LONGTAU
A PAPER PRESENTATION AT ITAROK PA IZING 2ND CARNIVAL HELD AT THE AZI NYAKO YOUTH CENTRE, JOS, 30TH NOVEMBER, 2024
… read more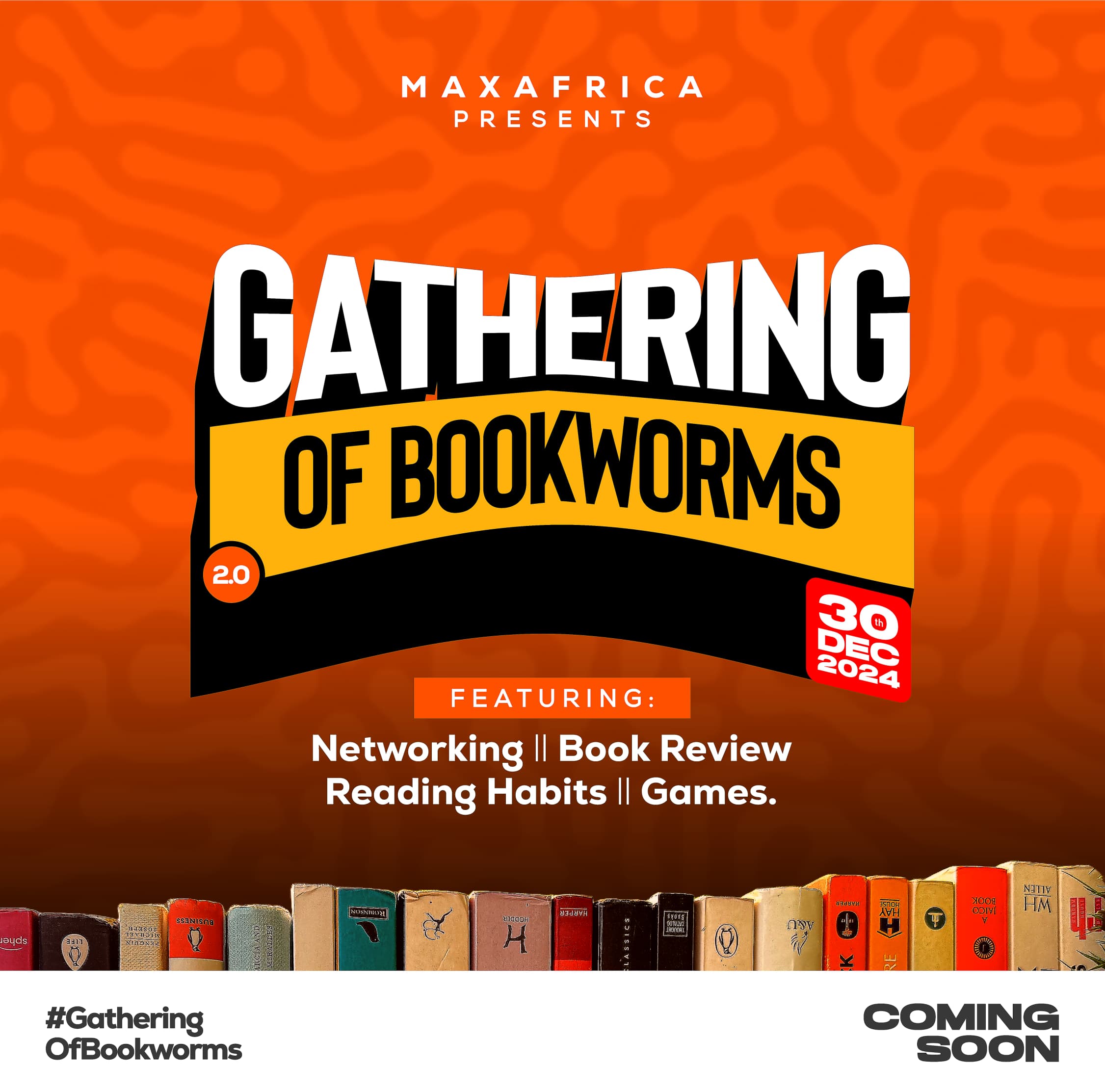
TarokTv News: The Return of "Gathering of Bookworms" - A Literary Revival in Langtang North/South
TarokTv is thrilled to announce the upcoming edition of the Gathering of Bookworms, a celebrated event aimed at uniting the…
read moreLatest Albums
Recent videos
Copyright © 2020 - TarokTv designed by Taroktv Media.

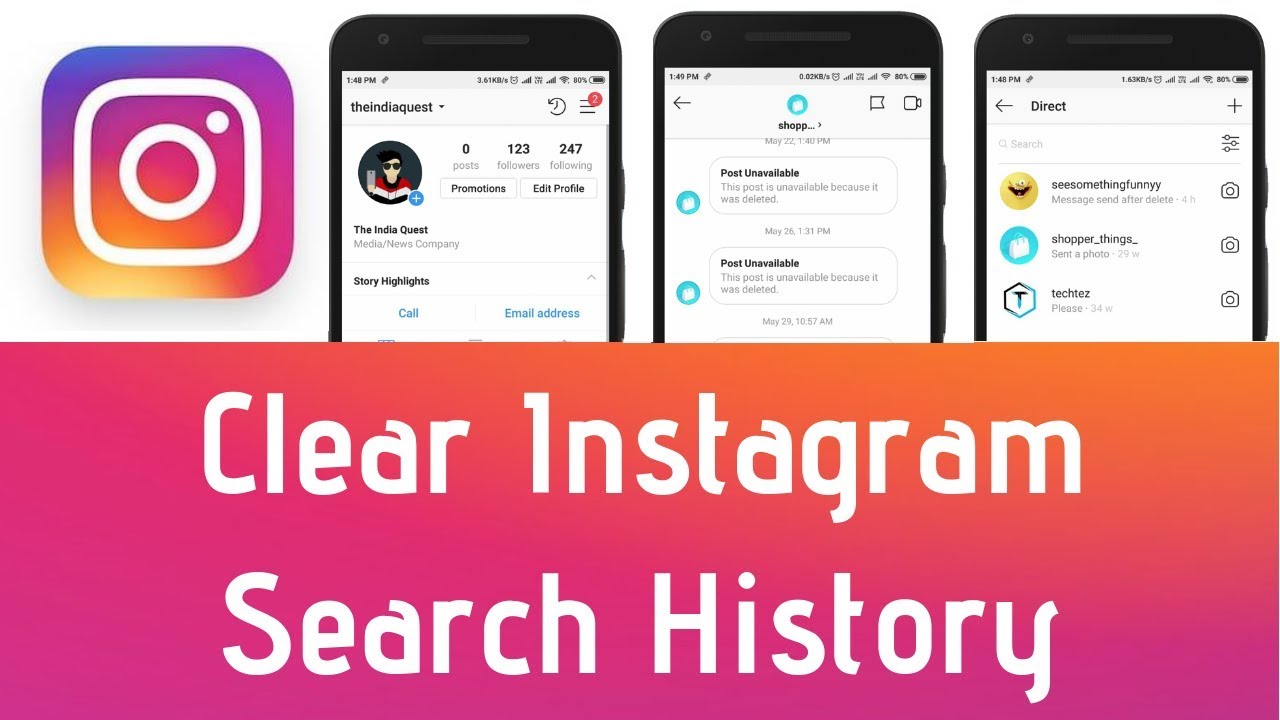
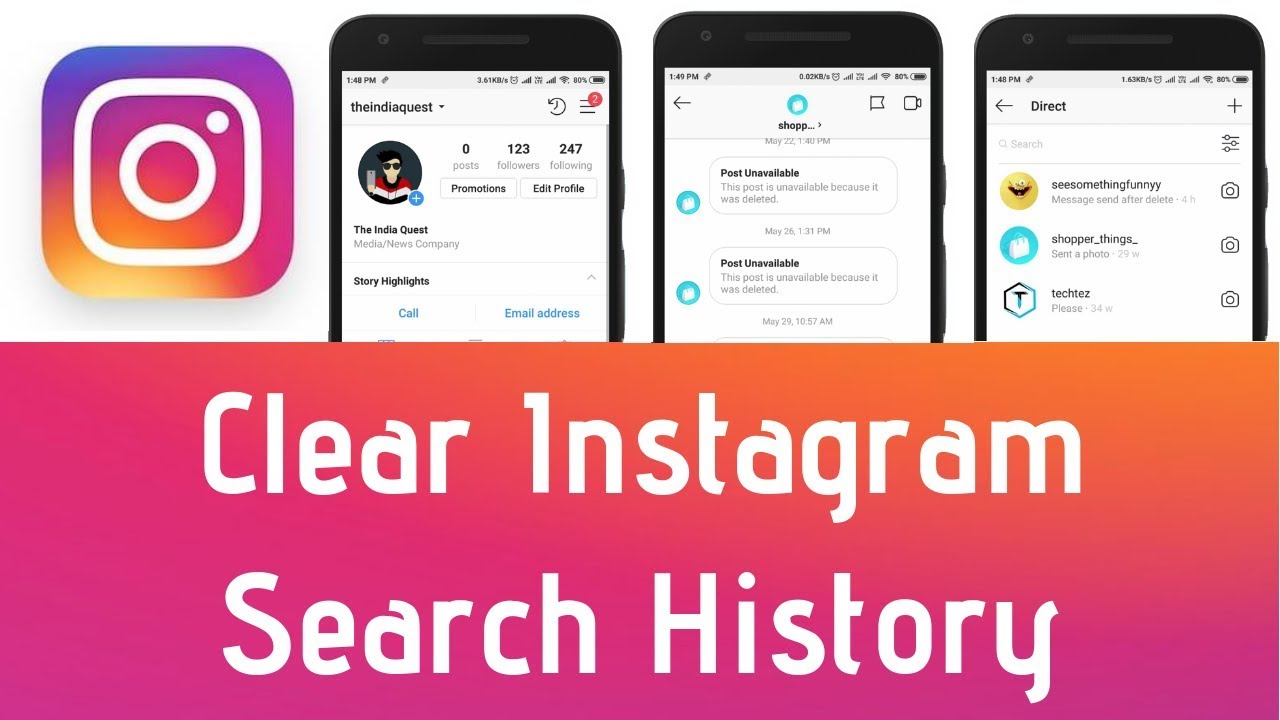
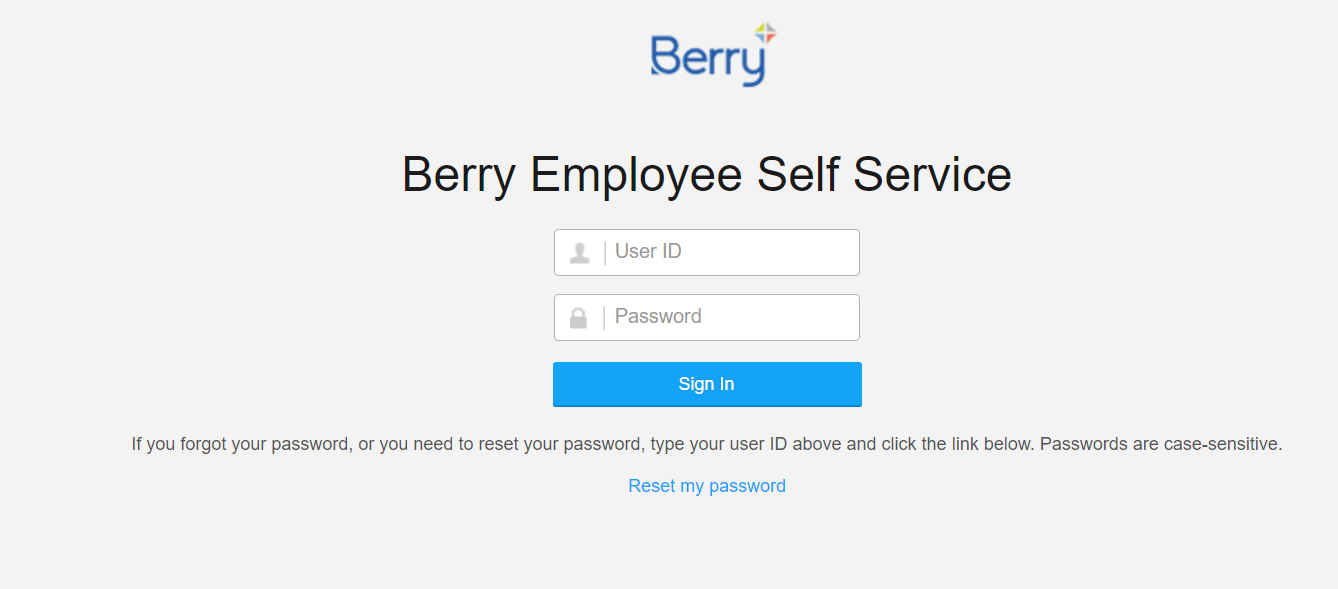
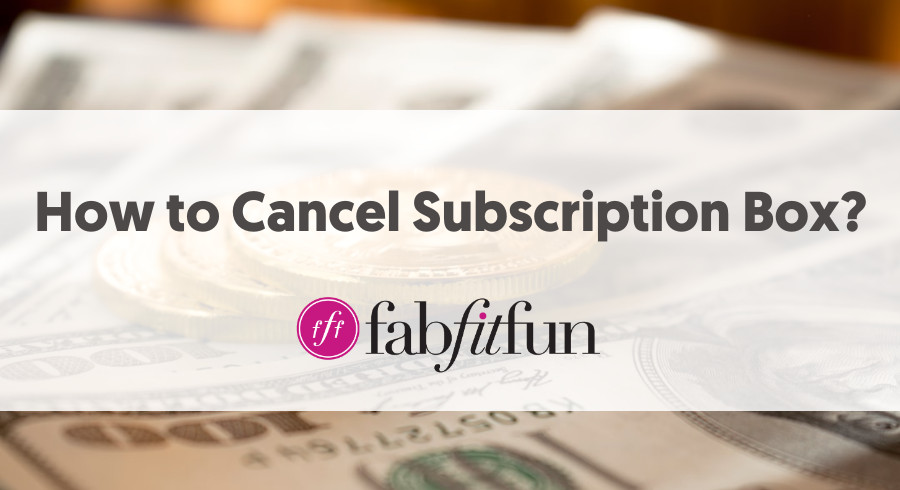

leave a comment
0 comment